最近では、若者だけでなくご年配の方もスマホを使っている人を多く見かけます。私の両親も定年を迎えたのですが、スマホを使っているときに「文字が小さい」、「文字を大きくしたい」とよく言っています。
そこで今回は、LINEのトーク画面の文字サイズを大きくする方法をご紹介します。
LINEのトーク画面の文字を大きくする方法
LINEのトーク画面の文字を大きくする方法は、2つあります。
- スマホの設定から全体の文字サイズを大きくする
- LINEの設定からトーク画面の文字サイズを大きくする
それでは、さっそく文字サイズを大きくする方法についてご紹介します。
1.「スマホの設定から全体の文字サイズを大きくする」方法
スマホの設定画面から文字サイズを大きくすると、スマホ全体の文字サイズが大きくなるため、ホーム画面やLINE以外のアプリの文字サイズも大きくなります。
そのため、LINEに限らずスマホ全体の文字サイズを置きくしたい場合は、スマホの設定から文字サイズを大きくしましょう。
今回は私が所有している「HUAWEI P10 lite」を例に、文字サイズを大きくする方法をご紹介します。
①スマホの設定画面を開き、”画面”をタップします。
②画面項目の中の”文字サイズ”をタップします。
③文字サイズ変更画面の下の方のスライダーをタップして、文字サイズを変更します。
上の写真のように、”大” or “特大”に変更されていれば変更完了です。
※HUAWEI P10 liteでは、大→特大→極大の3段階まで文字サイズを大きくできますが、特大と極大ではトーク画面の文字サイズはほとんど変わりませんでした。LINEの文字サイズ設定が中のときに若干文字サイズが変わります。
2.「LINEの設定からトーク画面の文字サイズを大きくする」方法
LINEの設定から文字サイズを大きくすると、LINEのトーク画面の文字サイズのみが大きくなります。
そのため、ホーム画面などの文字はもちろん、LINEの設定画面なども文字サイズも変更されません。トーク画面の文字サイズのみを大きくしたい場合は、この方法で文字サイズを大きくしましょう。
①右上の”設定アイコン”をタップします。
②少し下にスライドさせ、基本設定の”トーク”をタップします。
③”フォントサイズ”をタップします。
④文字サイズを大きくするには、”大” or ”特大”をタップしてください。
上の写真のように、”特大”に変更されていれば変更完了です。
トーク画面の文字サイズを比較
1.スマホの設定から文字サイズを”特大”に変更した場合と2.LINEの設定から文字サイズを”特大”に変更した場合の画面を比較してみました。設定変更していない項目は文字サイズ”中”のままです。
ご覧いただいてわかるように、LINEの設定から文字サイズを特大に変更したほうが影響が大きいことがわかります。
トーク画面比較おまけ
スマホの設定とLINEの設定のどちらの文字サイズも”特大”にした場合はどうでしょうか。
このように、ちょっと見づらいのではないかといういぐらいのサイズまで大きくできます。スタンプより大きくなってますよね(笑)
逆に、スマホの設定とLINEの設定のどちらの文字サイズも”小”にするとこのようになります。
最後に
いかがでしたか?「LINE使ってるんだけど、文字が小さくて見えづらいんだよね~」という人は、今すぐ文字サイズの設定変更を試してください。また、スマホを見るためにわざわざ眼鏡をつけたり外したりいるという人にもおすすめです。
文字サイズを変更するには少し手間がかかりますが、1度変更してしまえばあとはそのままです。自分にあった文字サイズに変更してスマホを快適に使いましょう^^

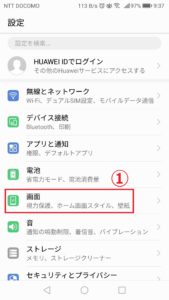
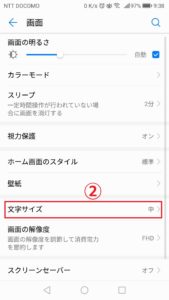
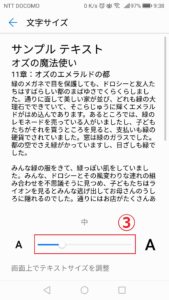



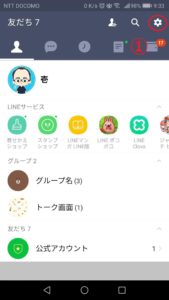
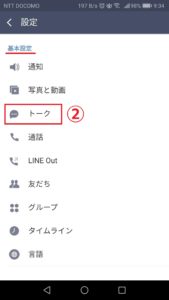
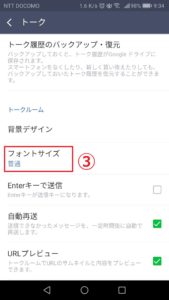
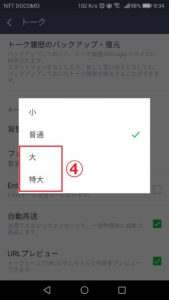
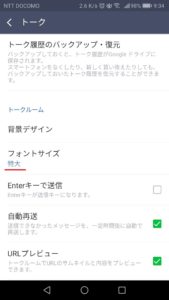







コメント