フォルダを作成してスマホのホーム画面を整理したい
スマホをずっと使っていると、アプリやウィジェットがどんどん増えて使いづらくなってきますよね。今回は、フォルダを作成してホーム画面をキレイに整理する方法をご紹介します。
アプリをフォルダで整理するメリットとデメリット
フォルダを作成する方法をご紹介する前に、簡単にフォルダを使って整理するメリットとデメリットを説明します。まとめると次のような点が挙げられます。
【メリット】
- アプリを探しやすい
- ホーム画面を増やす必要がなくなる
【デメリット】
- 整理直後は慣れるまでストレスになる
- アプリ起動までに2タッチ以上かかる
まずメリットですが、ホーム画面にフォルダを作ってアプリを整理すると、全体的にスマホの使い勝手がよくなります。フォルダで整理するときは、自分なりに分類をして保存します。例えばこんな感じです。
※赤枠の中のようにアプリを分類してフォルダに整理するとスッキリします。
これによりアプリが探しやすくなります。また、1つのフォルダに複数のアプリを入れることができるため、ホーム画面を増やす必要がなくなります。ホーム画面を何度も移動させるのは面倒ですもんね。
デメリットですが、フォルダで整理すると、整理した直後はどこにアプリがあるかわからなくなることがあります。慣れるまでの辛抱ですが、ちょっとストレスですよね。また、アプリを起動するのに必ず2タッチ以上かかります。よく使うアプリをフォルダに入れていますと、逆に使いがってが悪くなるため、考えて整理するようにしましょう。
Androidスマホのフォルダの作成方法
フォルダの作成方法ですが、P10 lite(Android7.0)を使って説明します。といってもすごく簡単です。
①フォルダに入れたいアプリをロングタップします。
②フォルダに入れたいアプリ2つ目まで移動させます。③そのまま指を離します。
これでフォルダは完成です。
複数のアプリを同時に移動させる方法
アプリを1つずつ移動させるのは面倒なので、ついでに複数まとめて移動させる方法もご紹介します。ホーム画面の何もない箇所をロングタップし、ホームの設定を行う画面に切り替えます。
①フォルダに入れたいアプリを複数選択します。
その中の1つの②アプリをロングタップします。
③アプリをフォルダまで移動し、④そのまま指を離します。
この方法で、複数のアプリを同時にフォルダに移動させることができます。
作成したフォルダの名前を変更する
作成したフォルダの名前が『フォルダ1』だとよくわからないですよね?
次は、作成したフォルダの名前を変更する手順を説明します。
名前を変更したい①フォルダをタップします。
フォルダが開かれるので、②フォルダ名をタップします。
入力画面に切り替わるのでわかりやすい名前に変更します。右下のチェックをタップして、ホーム画面に戻ると、フォルダの名前が変更できたことを確認できます。
フォルダに入れすぎるのも気を付けよう!
フォルダに何個でも入れれるからといって、たくさん入れすぎるのも注意が必要です。
下図のようにアプリを入れすぎてしまうと、例えば『マップ』を開くときに、3タップもかかってしまいます。
スマホやAndroidのOSによりますが、P10 liteのような場合はフォルダに入れるアプリは9個以内に抑えましょう。
最後に
フォルダの作成方法は、理解していただけましたか?
操作は簡単ですが、知らなかったりめんどくさかったりで、ホーム画面の使い勝手が悪くなってる人もいるかと思います。これを機会にぜひフォルダで整理してみてください。

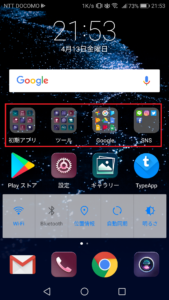
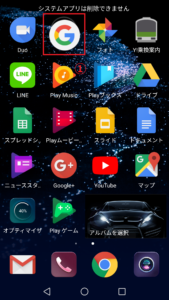
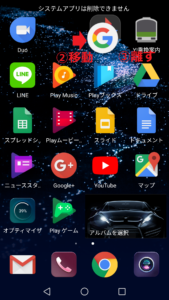
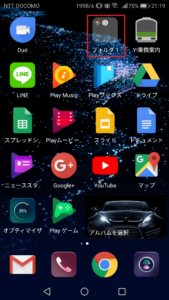
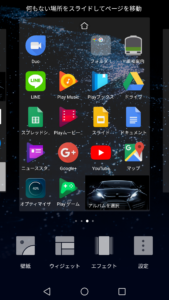
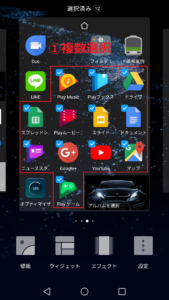
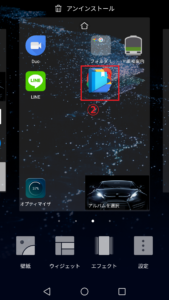
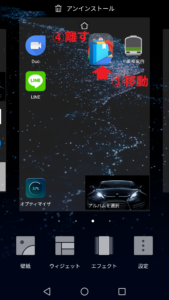
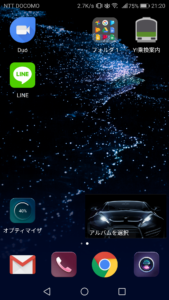
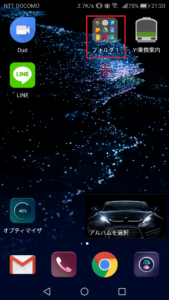
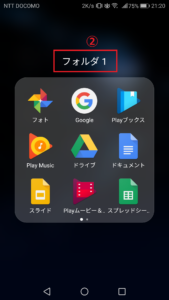
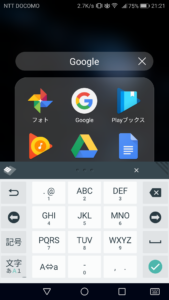
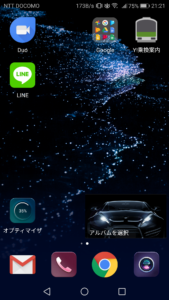
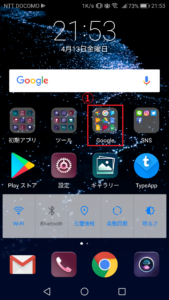
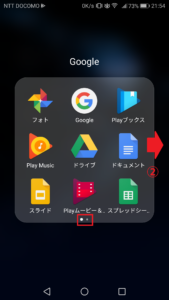
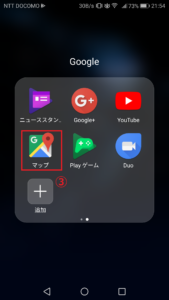
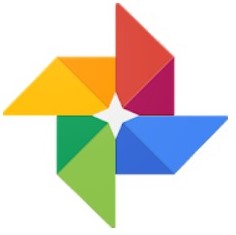
コメント