Googleフォト 主な機能の使い方
先日紹介したGoogleフォトですが、実際に主な機能の使い方をいくつかご紹介します。
- 初期設定を行う
- 写真を見る
- アルバムを作る
- 写真を共有する
Googleフォトアプリについての説明は”Googleフォトで写真を整理する”の記事をご覧ください。
1.Googleフォトを起動し、初期設定を行う
”フォト”をタップし、起動します。
スマホやOS、アプリのバージョンによって、多少異なるかもしれませんが、バックアップと同期の設定について表示されると思います。基本的には、そのまま”完了”をタップして問題ありません。
バックアップを行わない場合は、設定から”バックアップと同期”をオフにしましょう。初めてバックアップを行う場合、画像や動画データが多いと時間がかかるし、バッテリー消費も激しいです。余裕があるときにバックアップをONにしましょう。
バックアップが開始すると次のようにバックアップの残り枚数が表示されます。
2.写真を見る
既に写真が時系列で表示されているので、簡単に見ることができます。見たい写真を見つけやすくする2つのテクニックをご紹介します。
①表示を変える
通常は日単位ごとに写真が並んでいます。それを月単位や年単位に変更することができます。
方法は次のようにピンチアウトやピンチインと呼ばれる、2本の指をスクリーンにつけた状態から広げたり、縮めたりする動作をします。すると、写真の表示を切り替えることができます。
他にも、右上の①”メニュー”→②”レイアウト”をタップすると、大サイズ表示、日別表示、年別表示等に切り替えることができます。
②検索する
上部の入力欄に、検索したい文字列を入力します。
例えば、”猫”、”結婚式”、”花火”、”サッカー”など、何でも構いません。※検索でヒットするかは別ですが(笑)
上図は、猫で検索した結果です。適切な検索結果が表示されることもありますが、全く違うような結果が表示されることもあります。
3.アルバムを作る
Googleフォトでは、複数の写真を選んでアルバムにすることができます。
まず、下部の①アルバムをタップし、右上のメニューから②アルバムをタップします。
③アルバムにする写真を選択し、④作成をタップします。
⑤アルバム名を入力し、左上の⑥チェックをタップします。
これでアルバムが完成です。見たいときに後から簡単に見ることができます。
4.友だちに写真を共有する
最後に、Googleフォトを使って友だちに写真を共有する方法をご紹介します。LINEなどの他のアプリでも写真の共有はできますが、電話番号やメールアドレスしか知らない友達にも写真が共有できるため、非常に便利です。
写真を共有する側
右下の①共有中をタップし、左上の②”+”をタップします。
共有する③写真をタップし、④次へをタップします。
画面が切り替わるので、⑤宛先、⑥件名、⑦一言メッセージを入力し、最後に⑧送信をタップします。
共有中で共有中の写真を確認できます。
写真を共有された側
写真を共有された側ですが、メールと電話の2パターンで共有された場合を説明します。どちらもタップして開くだけなので簡単です。
メールの場合
下のようなメールが受信され通知が表示されます。※設定によって通知は異なります。
タップしてメールを開きます。
メール中の写真をタップすると、Googleフォトが起動し、次のようなメッセージが表示されますので、”○○さんとして続行”をタップします。
共有された写真を見ることができます。
電話番号の場合
電話番号で送信された場合は、050-XXXX-XXXXからSMSが届きます。※私の場合は050から届きましたが、違う番号から受信するかもしれません。
SMSを開き、表示されているURLをタップします。
URLを開くをタップすると、Googleフォトが起動し、写真を見ることができます。
最後に
いかがでしたか?Googleフォトの主な機能の使い方についてご紹介しました。Googleフォトには、他にも画像や動画から”ムービー”や”アニメーション”、”コラージュ”といったデータを合成して楽しむ機能もあります。面白い機能ですので、ぜひ使ってみてください。
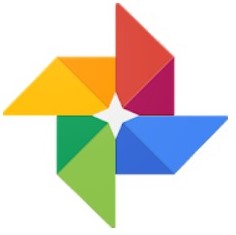
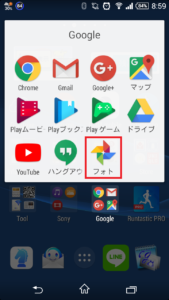
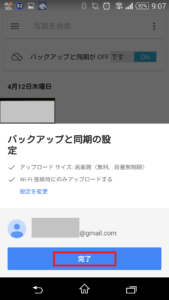
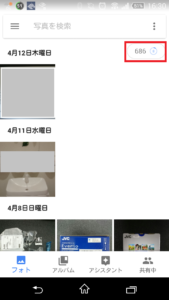
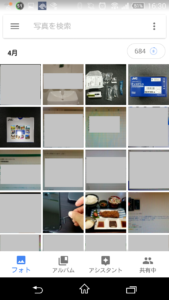
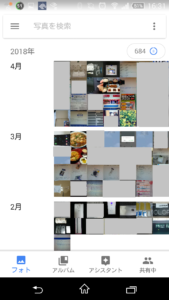
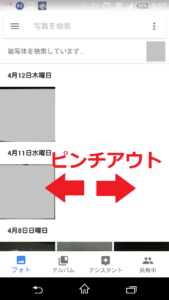
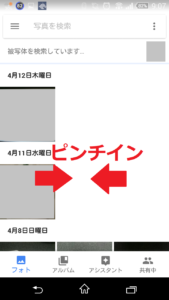
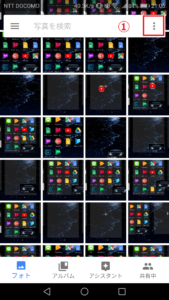
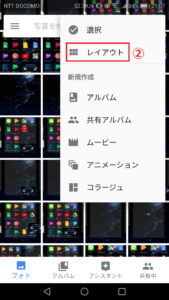
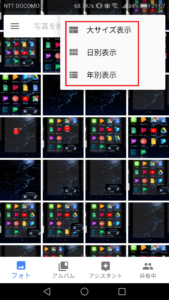
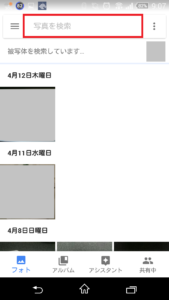
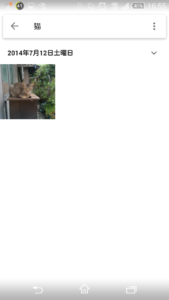
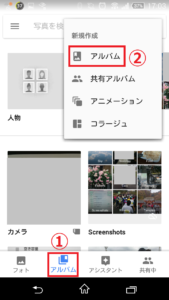
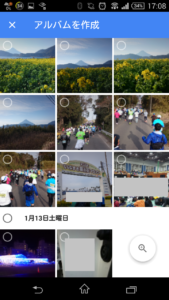
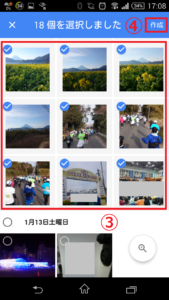
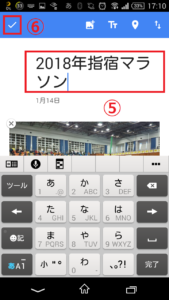
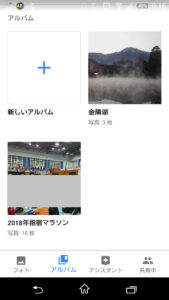
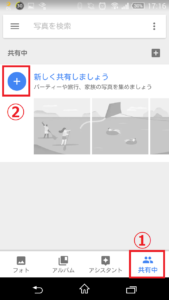
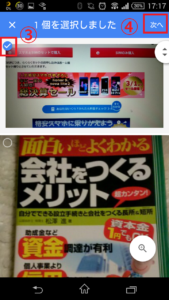
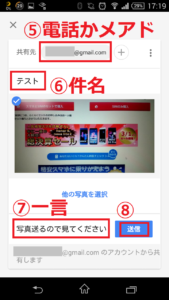
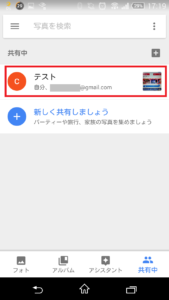
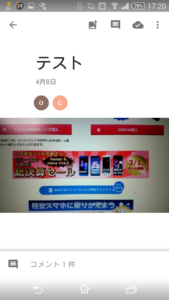
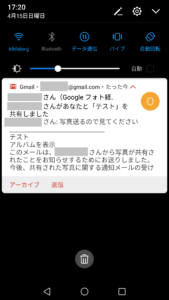
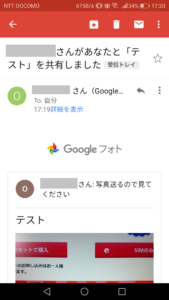
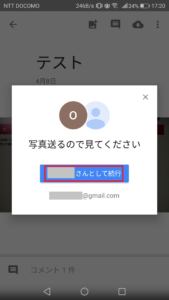
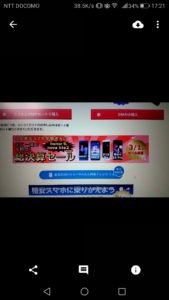
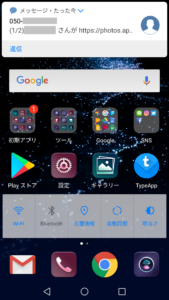
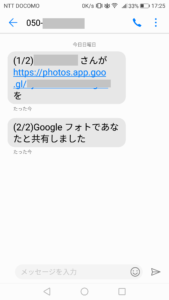
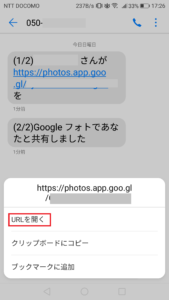
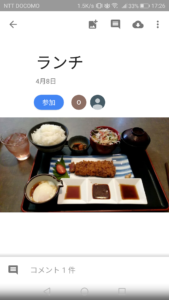

コメント