スマホの空き容量不足を解消させる方法
皆さん、スマホの空き容量が不足して困った経験はないですか?
たくさんのアプリをダウンロードしたり、写真や動画を撮影してるとスマホの空き容量が不足して保存できなくなることがあります。
今回は、空き容量不足の主な原因である写真・動画をSDカードへ移動させる方法と、そうならないための事前の設定方法をご紹介します。
スマホの空き容量が不足すると警告メッセージが・・・
スマホの空き容量が不足すると、次のような警告メッセージが表示されることがあります。
このような状況では、アプリをダウンロードしたり、写真や動画の撮影ができなくなる場合があります。空き容量を作ってあげると警告メッセージが出なくなりますので、その方法を説明します。
スマホの空き容量(内部ストレージ)の確認方法する
はじめに、内部ストレージの使用状況(スマホの空き容量)を確認する方法をご紹介します。
設定画面を開き、機器の”ストレージ”をタップします。
上の方が機器メモリーといういわゆるスマホ本体の使用状況が表示されます。下の方にはSDカードの使用状況が表示されます。
読み込みに時間がかかるため、計算中と表示される場合もあります。このままの画面でしばらく待つと数字が表示されます。
すぐに空き容量が欲しいときは、キャッシュを消去
今すぐにでもスマホの空き容量を確保したい場合には、キャッシュを消去することで空き容量を作ることができます。
キャッシュとは、よく使うデータを速く読み込むために使われるデータのことです。例えば、インターネットで初めて見たサイトは表示されるのが遅いですが、一度見たサイトだと速く表示されるといった役割があります。そのため、キャッシュデータは消去してもほとんど問題はありません。
キャッシュを放置しておくと、キャッシュがどんどん増えて空き容量を減らしてしまいます。ほかにもスマホの動作が遅くなったり、アップデートがうまくできないなど、動作が不安定になることもあります。そのため、キャッシュデータを定期的に消去することが大切です。
キャッシュの消去方法
具体的に、キャッシュの消去方法について説明します。
ストレージ確認画面のところにある”キャッシュデータ”をタップします。
以下のようなメッセージが表示されるため”OK”をタップします。
キャッシュデータが消去され、キャッシュが減ったこと(639MB→2.57MB)を確認できます。
写真・動画をSDカードへ移動させる
空き容量不足になる原因の一つは、写真・動画です。これらを外部ストレージ(SDカード)へ移動させることで、スマホの空き容量不足を解消することができます。
写真・動画をSDカードへ移動させる方法①
スマホによっては、SDカードへデータ転送という機能があります。
その場合は、下図のように”SDカードへデータ転送”をタップします。
メッセージが表示されるので、”転送”をタップします。
写真・動画をSDカードへ移動させる方法②
SDカードへデータ転送という機能がない場合は、Androidスマホに、プリインストールされている『File Commander』などのスマホのファイルデータを閲覧できるソフトを開きます。※スマホによって異なります。
移動元のデータを選択する
はじめに、スマホ本体に保存されている移動元のデータ(写真・動画)を切り取ります。今回は①写真>②内部ストレージの手順で説明します。
どの写真でもいいので、③写真を長押しします。
右上に④メニューボタンが表示されるのでタップします。
⑤”全てを選択”をタップします。
⑥ハサミマークの”切り取り”をタップします。
移動先のフォルダを選択し、移動させる
左上の⑦”メニュー”をタップします。
⑧”SDカード”をタップします。
SDカード内どこでも構いませんが、保存先を選択します。今回は、⑨PICTURES>SCREENSHOTSを選択しました。フォルダを選択したら、⑩貼り付けをタップします。
以上で、写真データの移動は完了です。同様に動画データも移動させてください。
撮影した写真・動画を直接SDカードへ保存するカメラの設定
事前にSDカードに保存する設定に変更しておけば、写真データなどをSDカードへ移動させる必要がなくなります。
SDカードを挿入していない人は、SDカードを購入してセットしましょう。SDカードを選ぶ際には、”スマホに使うmicroSDカードの選び方”を参考にしてみてください。
SDカードへ保存する設定方法
はじめにカメラを起動して下さい。次に左上の①”メニュー”をタップします。※スマホによって方法が異なります。
②”設定”をタップします。
③”保存先”をタップし、④”SDカード”をタップします。
保存先がSDカードに変われば設定完了です。
お疲れさまでした。
最後に
昔のスマホは内部ストレージが、8GBや16GBが当たり前だったのですぐに容量が不足していました。最近では32GBや64GBが当たり前なので、空き容量が不足する機会は減りましたが、それでも空き容量に困ることがあると思いましたので、その解消方法をご紹介しました。
他にも空き容量不足の解消方法はあるかと思いますが、今回ご紹介した方法が、比較的簡単にできる方法だと思いますので、空き容量に困った方は是非お試しください。


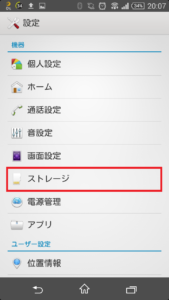
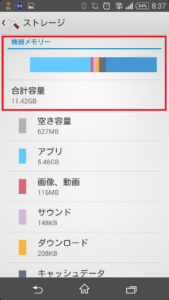
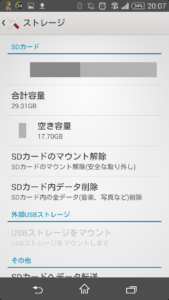
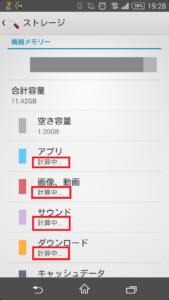
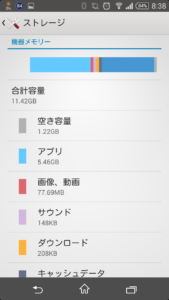
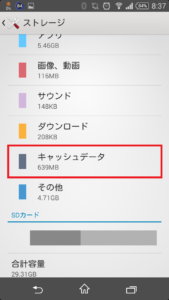
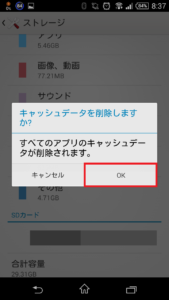
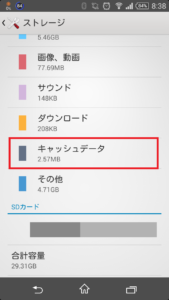
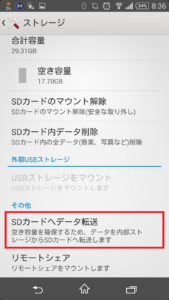
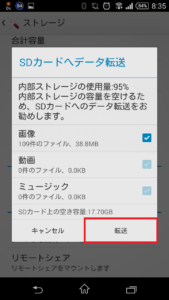
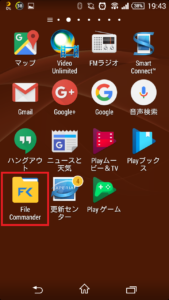
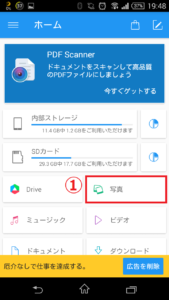
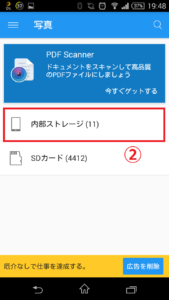
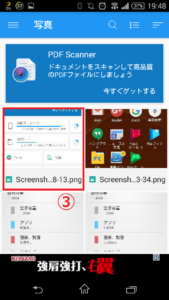
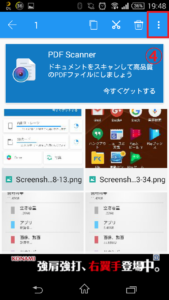
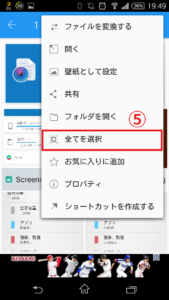
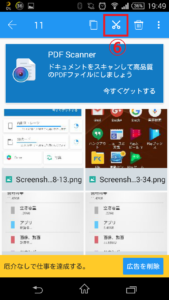
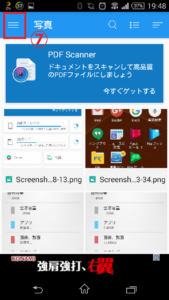
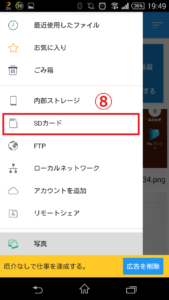
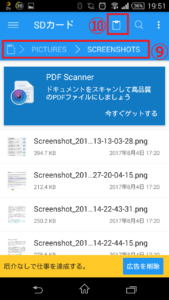

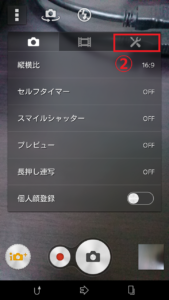
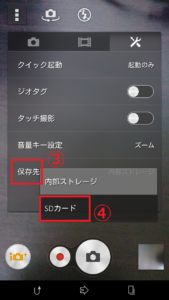
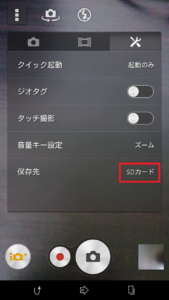
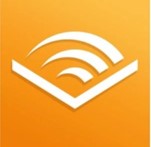
コメント