Line(ライン)アプリ グループ作成方法
Lineでグループを作成すると、3人以上と同時に会話や写真を共有したりすることもできます。今回は、Lineのグループ作成方法についてご紹介します。
Lineグループの作成手順
■Lineグループを作成する側
①メニュー一番左の”友だち”をタップし、右上の②赤枠をタップします。
③”グループ作成”をタップします。
グループ作成画面が表示されます。”Lineグループのプロフィール画像”、”グループ名”、”メンバー”を決めます。
Lineグループのプロフィール画像を変更する
④赤枠のプロフィール画像をタップします。
⑤Lineグループのプロフィール画像を選択し、⑥右上の”✔”をタップします。
Lineグループのグループ名を変更する
⑦赤枠をタップし、グループ名を入力します。わかりやすく「グループ名」と入力してみました。
Lineグループのメンバーを追加する
⑧”+”をタップすると、画面が変わります。
⑨メンバーを選択し、⑩”招待”をタップします。
間違いがなければ、⑪”保存”をタップします。ちなみに間違っていても後から変更できます。
保存を押すと、画面が切り替わりグループトークが作成されます。
Lineグループ参加手順
■Lineグループに招待された側
Lineグループに招待された側は、表示に従って参加すればOKです。しかし、スマホの機種(?)やLineのバージョン(?)によって画面が少し異なるようです。
【パターンⅠ】
①”参加”をタップし、②”グループ表示”をタップします。
グループトーク画面が表示されます。
【パターンⅡ】
招待されたグループのトークが表示されるので、①トークをタップします。
上部に”拒否”と”参加”が表示されるため、②”参加”をタップすると、トークに参加できます。
Lineグループトークに参加していない場合は?
グループ参加に承諾していない場合は、赤枠のように招待中の下に表示されます。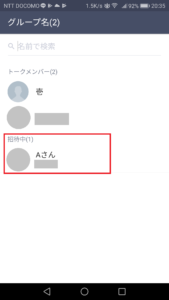
参加すると、”○○さんが参加しました”メッセージが表示されます。グループ名横の”(3)”は、参加人数を表しています。
最後に
以上が、Lineグループの作成方法です。グループ作成手順自体は、そこまで難しくないのですが、”友だち追加”の画面から作成するというのがわかりにくいところかと思います。
他にも、2人でトークしている画面から3人目を招待して、トーク画面を作成する方法もあります。この方法は次回ご紹介したいと思います。

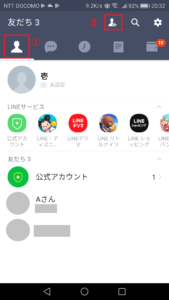
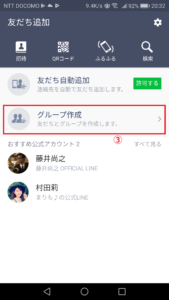
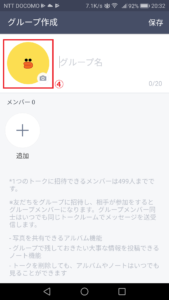

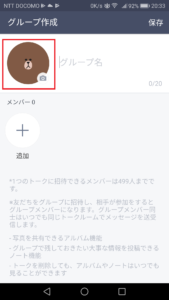
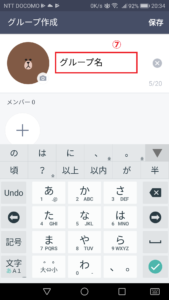
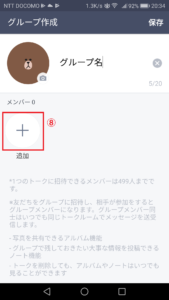
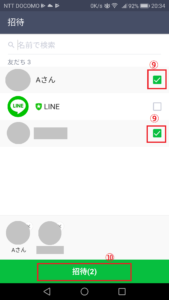
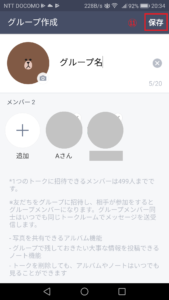
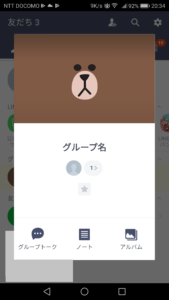
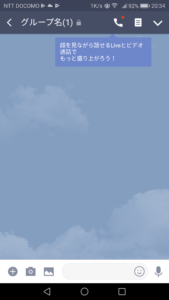
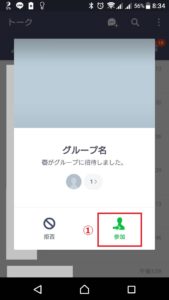
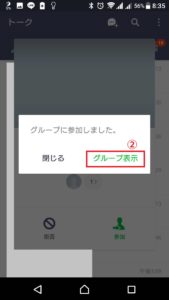

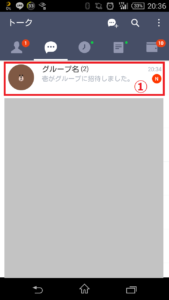
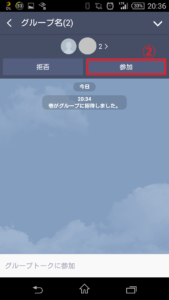
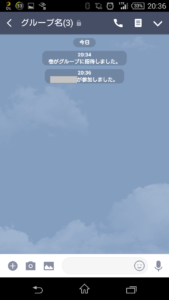


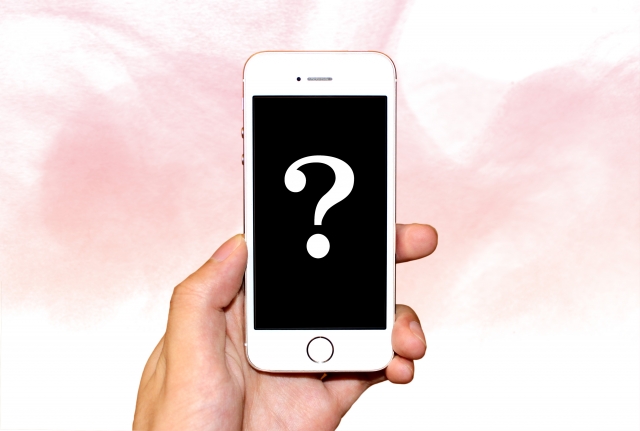
コメント