Line(ライン)アプリトークの基本的な3つの使い方
Line(ライン)アプリのトークには、様々な機能が搭載されています。今回は、トークで主に使われる3つの基本的な使い方をご紹介します。
- メッセージを送る
- 写真や動画を送る
- スタンプを送る
トーク画面を開く
過去にトークをしたことがある場合は、①トークをタップ、②トークしたい相手をタップすることでトーク画面を開けます。
次のように、トークしたい相手がいない場合、2つの方法でトーク画面を開けます。
トークしたい相手がいない場合 – その1 –
■友だちからトーク画面を開く
①友だちをタップし、②”トーク”をタップします。するとトーク画面が表示されます。
トークしたい相手がいない場合 – その2 –
■トークからトーク画面を開く
①右上のトークのマークをタップ、②友だちをタップし、③”トーク”をタップします。するとトーク画面が表示されます。
1.メッセージを送る
画面下の方の赤枠の空欄部分をタップします。
入力画面に切り替わります。
①メッセージを入力します。メッセージを入力すると、メッセージの横に紙飛行機のようなマークが表示されるので、②そのマークをタップします。
相手にメッセージが送られます。相手がメッセージを読むと、”既読”という文字が表示されます。
2.写真(動画)を送る
①下の方の左から3番目の写真のマークをタップします。もし、表示されない場合は、下のような画面になっていると思いますので、”>”をタップしてください。
スマホに保存された写真が表示されます。②送りたい写真(動画)をタップします。
③右側の送信をタップします。同時に2つ以上送付する場合は、更に選択した後に送信をタップしてください。
トーク画面に写真が送信されます。
3.スタンプを送る
①赤枠のニコちゃんマーク(?)をタップします。
②送付したいスタンプをタップします。間違いなければ、もう一度③そのスタンプをタップします。※設定により、スタンプを1回タップするだけで送信することもできます。
トーク画面にスタンプが送信されます。
最後に
以上が、Line(ライン)アプリのトークの基本的な使い方です。
どの操作も3回以内のタップで送信できるため非常に簡単です。ぜひ使ってみてください。

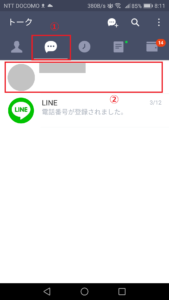
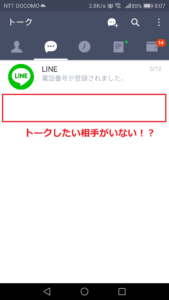
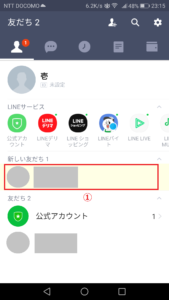
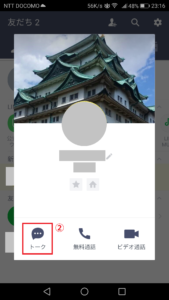
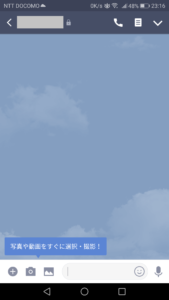
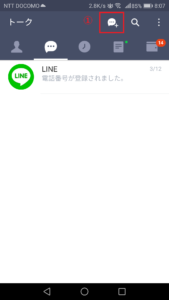
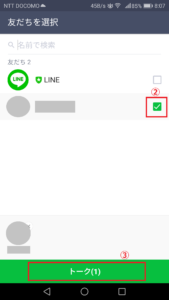
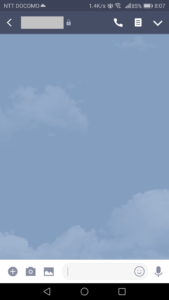
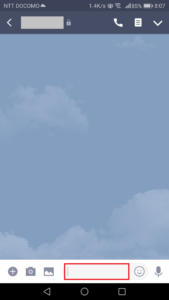
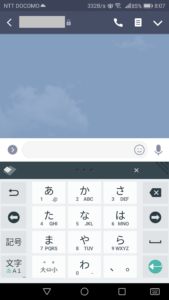
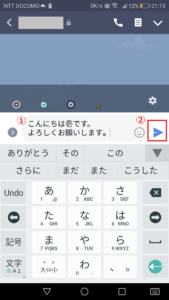



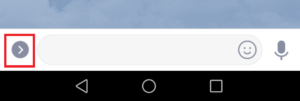
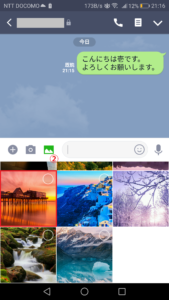
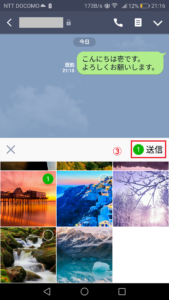
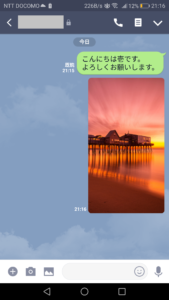
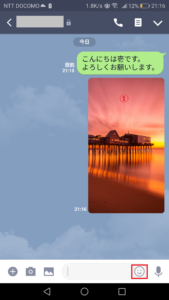
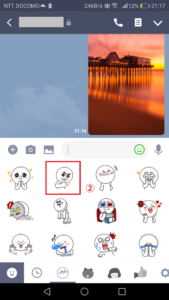
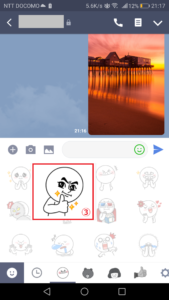
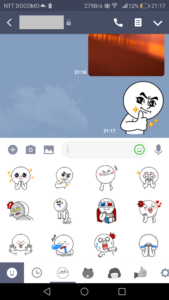

コメント
LINEないで、写真アイコン、スタンプのアイコンのマークが赤く表示されるようになったのですがどうしてでしょうか!
アイコンの右上に表示される赤や緑の点のことでしょうか?(違ったらゴメンナサイ。。)この点は情報が更新された場合に表示される点で、一度開いて確認すると消えると思います。